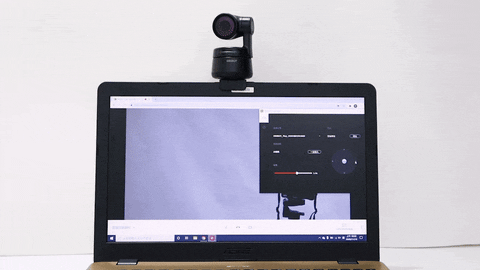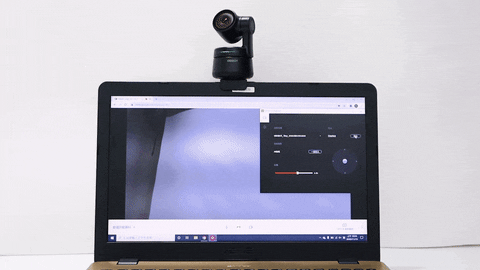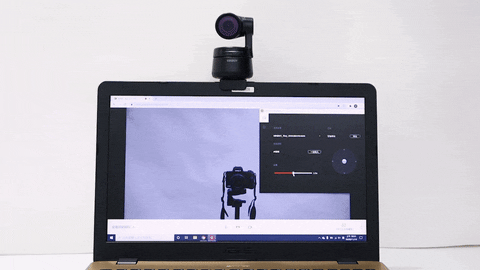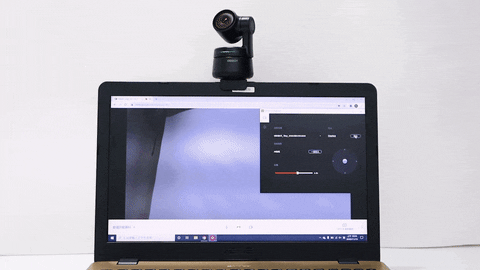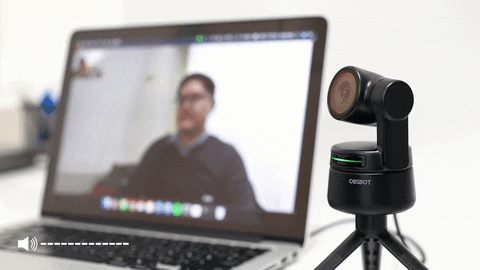還在苦惱筆電的前鏡頭畫質很差、色調很奇怪?
電腦的前鏡頭收音不精準?
視訊會議時總是喬不到對的角度?
線上直播總要在商品跟鏡頭之間來來回回調角度?
線上教學需要來回走動卻沒有預算請專業攝影師幫忙?
別擔心!Obsbot全新推出的「Obsbot Tiny」可以幫你解決以上的麻煩!
有了它,就像有了一位貼身專業攝影師,隨時捕捉你的完美時刻!
開箱市面上CP值最高的AI 自動追蹤PTZ網路攝影機
整個包裝裡包含:
- Obsbot Tiny 主機 *1
- 磁吸支架 *1
- Type-C傳輸充電線 *1
- 多國語言用戶手冊 *1
- 產品保固卡 *1

Obsbot Tiny 機身詳細介紹
-
搭載光圈2.0的廣角鏡頭:
就算場地受限你也能完整入鏡
-
PTZ雙軸雲台:
可以垂直± 45度轉動、水平± 150度轉動
-
指示燈:
根據指示燈的顏色就能知道攝影機當下的工作狀態
-
全向性收音麥克風:
能夠360度全面性收音,就算距離攝影機有段距離也不用擔心
-
底座搭載UNC 1/4-20螺母
支援市面上所有的腳架
-
磁吸底座:
搭配原廠附增的磁吸支架就可輕易將攝影機架在筆電上

它的大小跟悠遊卡差不多,且重量只有115公克,若有外出使用攝影機的需求,攜帶起來真的毫無負擔~
為什麼你需要一台 Obsbot Tiny ?
這台AI自動追蹤的PTZ網路攝影機到底有多厲害?
在2019年時,Obsbot團隊推出了「Obsbot Tail」,在全球的銷售額突破千萬,其專業級的AI智能技術讓他榮登美國 TIME 時代雜誌的「2019年度最佳創新科技」
而這次Obsbot 團隊推出的OBsbot Tiny採用全功能性的PTZ設計,它的鏡頭可以轉向任何方向、自由控制變焦、平移、傾斜、縮放
它有強大的AI 人臉辨識、自動構圖、自動追蹤、空中手勢控制、Full HD 1080p 30fps 高畫質、前置雙麥克風,收音降噪…等
誰適合使用這台市面上CP值最高的網路攝影機?
- Vloger
- 影片創作者
- 講師
- 網紅
- 拍攝線上課程需求
- 視訊會議
- 網路直播
- 網路研討會
- 出外錄製影片
配件安裝教學
接下來著個影片將介紹如何安裝它到你的筆電上
首先取出原廠附贈的磁吸支架,移除上方的防黏膠
磁吸支架有磁鐵、止滑膠
將磁吸支架放置筆電上方適當的位置,並將止滑膠黏在筆電螢幕的背面
接著將攝影機吸在支架上方就完成囉~
這款PTZ網路攝影機的底座下方搭配的是UNC 1/4-20螺母
它可以裝在市面上任何的腳架上
可以依照自己的需求挑選腳架
不論是要搭配拍外景的Vlog手握支架、視訊會議的小腳架、影音工作者的大型腳架都難不倒它!
連線教學
這個影片會介紹如何將攝影機與電腦連線
Obsbot的產品是設計隨插即用的
只要將Type-C接口連上攝影機、再將USB-A接上電腦
接著你會看到機身閃爍藍燈、綠燈,當綠燈恆亮時就表示連線完成囉~
超強功能大公開
AI 自動追蹤、AI構圖-他就是你的貼身專業攝影師
你有沒有這樣的經驗:
做線上直播,要一手拿著產品介紹,解說產品如何使用,還要顧慮鏡頭的拍攝角度來回走動
做線上教學,要在黑板上書寫重點,但攝影鏡頭不會自動跟進
視訊會議時,需要向客戶、上司做簡報,還要不斷喬攝影機的鏡頭角度
在沒有另一個人幫你掌鏡拍攝的情況下,這些事情就足夠讓你手忙腳亂,無法專心地展現你的專業
Obsbot團隊這次推出這款PTZ網路攝影機有AI自動追蹤的功能
不論你走到哪,它都能跟著你走動,並且有自動構圖的功能,自動拍出最完美的畫面
就好像請了一位專業攝影師幫你掌鏡
你只需要專注在工作本身,好好的展現你的專業,一個人就能輕輕鬆鬆玩成所有的工作
線上舞蹈教學也沒問題~
線上簡報也能自信滿滿~
拍攝零死角-PTZ雙軸雲台
它的機身是PTZ雙軸雲台
它的鏡頭可上下轉動±45度 、水平轉動±150度,也就是說它可以有300度的零死角鏡頭
若要在鏡頭前大幅度的左右走動,它都能毫無遺漏的完整拍攝
空中手勢控制
可以讓你在不穿戴任何接收裝置下
只要適用特定手勢,就能在空中控制攝影鏡頭
總共有兩種手勢,分別為:
- 五指手勢:辨識人像
- 拇指+食指手勢:啟動數位變焦、放大縮小
要特別注意的是,手勢的位置要在「左右兩側」,「上下、前後」的手勢是無法啟動功能的
人臉辨識追蹤
若要讓鏡頭辨識要追蹤的主體,只需要使用「五指手勢」
當機身的藍燈閃爍2次時,就代表它正在辨識鏡頭前的主體
當機身的三節綠燈全亮時,就表示鏡頭已成功辨識主體
這時若有多人在鏡頭前,它也不會追蹤錯人~
若是只有顯示中間段的綠燈,就表示辨識失敗

2X數位變焦
若要啟動數位變焦、放大縮小
就要使用拇指+食指的手勢
當機身閃爍2次藍燈時,即表示鏡頭放大/縮小成功
若是啟動失敗,藍燈就不會閃爍
以下有完整的手勢教學影片,只要看過一次,你就能了解要如何操作囉~
一對全向性收音麥克風
在攝影機的前端底座左右各搭載 1 個全向性收音麥克風
達到360度全方位完整收音,就算你需要起來走動,它也能清楚收音
搭載獨家的智慧偵測人聲技術,它可以同時收錄多人聲音
若是周遭環境吵雜,它能自動降噪並且放大接收人聲

專屬App遙控
Obsbot這款攝影機可以透過空中手勢控制,也可以透過其專屬的APP控制
接下來,匯通小編要來介紹如何使用Obsbot專屬的 APP「Obsbot TinyCam」
首先,在「連接設備」的欄位,要先確認自己的攝影機已跟APP連線
在「智能跟蹤」的欄位,有一個「一鍵追蹤」的按鈕
只要按下此鍵,鏡頭就會開始追中畫面中的主體
下方的「變焦」欄位,可以設定你鏡頭的焦距倍數
右側「雲台」的欄位有「一鍵復位」的按鈕,只要點擊它,Obsbot就會自動歸位
再來,下方有一個輪盤可以操控Obsbot上下左右的方向、360度的角度調整

方向控制
一鍵復位
焦距調整
預設位置設定(最高可以記憶三個角度)
點擊「全局熱鍵」的欄位,你會看到所有Obsbot的鍵盤快捷鍵
記住幾個常用的快捷鍵,就能快速用鍵盤操控攝影機囉~
若想要更了解軟體介面的使用,可以參考下方的影片~
若不確定要如何更新軟硬體,可以參考下方這個影片~
另外,Obsbot有新增「追蹤模式」的設定
總共有三個模式可以選擇,分別為:



隱私保護功能-尷尬場面不外露
若在線上直播、視訊會議的當下,有一些突發狀況不想讓對方看到、聽到
此時,你只需要將Obsbot的鏡頭向下翻轉
Obsbot鏡頭就會自動呈現黑屏並且停止收音!
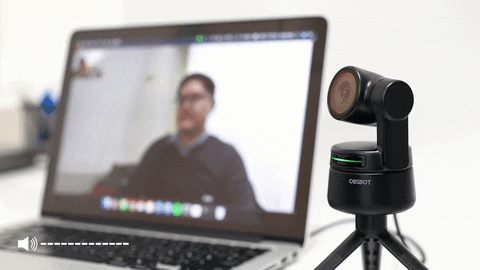
智慧曝光-你的形象就是如此完美
Obsbot的AI智慧技術讓他可以自己校正白平衡、曝光程度、色調…等
可以說是網美必備的超專業AI自動追蹤PTZ網路攝影機

隨插即用- 安裝只需 1 秒鐘
Obsbot的產品都隨插即用
不需要任何接收裝置、不需要下載任何軟體
只要將Obsbot機身插上USB傳輸線與電腦連接,放到磁吸支架上就能馬上使用~

Obsbot支援哪些軟體
若要使用Obsbot來線上直播、視訊會議
以下是它有支援的軟體
- Line
- FaceTime
- OBS
- WeChat
- Skype
- Facebook
- YouTube
- WhatsApp
- GoToMeeting
- GoToWebinar
- Microsoft Teams
- Skype™ for Business
- Zoom
- BlueJeans
- TikTok


![]()