
專業的你
有沒有過在跟客戶簡報專案進度,要一邊用滑鼠操控電腦一邊用簡報筆的雷射、切換功能
搞得自己手忙腳亂,因為一個動作用錯了,壞了整個報告流程
或公務出差,在高鐵、飛機上沒有足夠的桌面空間讓你使用滑鼠
或視訊會議,因為沒有簡報功能而不能清楚表達重點
或小組會議,因為筆電沒有電子白板功能,與會人員沒辦法跟上你的節奏
這次紐西蘭的 Swiftpoint 團隊推出了全新的 SurfacePoint 滑鼠簡報聖物!
SurfacePoint是一款3合1的多功能簡報滑鼠,它包含電子白板、空中簡報滑鼠、自定義滑鼠等功能
趕快來看看Swiftpoint 團隊,這次推出的SurfacePoint滑鼠簡報聖物可以怎麼幫助你暴增你的帥氣指數&工作效率吧~
為什麼你需要SurfacePoint ?
- 只有 24g 輕巧方便攜帶
- 辦公空間再小,一樣能高效工作
- 1 秒變身電子白板筆
- 1 秒變身簡報筆
- 多項客製化功能
- 閃電快充不怕沒電
- 沒有滑鼠墊一樣精準靈敏
- 可跨3台裝置都沒問題
SurfacePoint 適合誰?
- 經常使用視訊軟體開會的你
- 經常要帶電腦外出辦公的你
- 是專業講師的你
- 經常需要向客戶/ 老闆 簡報的你
- 經常需要在火車、高鐵、飛機上辦公的你
- 有Windows電腦 / Surface平板卻找不到好滑鼠的你
- 用它牌滑鼠用到有「滑鼠手」的你
- 苦惱找不到十項全能滑鼠的你
揭開SurfacePoint 滑鼠簡報聖物的神秘面紗
滑鼠的長、寬、高分別為:54mm、40mm、32mm
SurfacePoint 大概只有信用卡的一半,重量只有24g~
真的是輕巧方便攜帶!推薦給所有需要常常出差、外訪、上台報告的專業帥帥、美美們~
空間再小還是能高效工作~

官網下載軟體 教學
想要使用SurfacePoint 滑鼠簡報聖物的完整功能,就必須先到SwiftPoint的官網下載他們專屬的強大軟體
SurfacePoint 專屬軟體下載這邊請
SurfacePoint 滑鼠簡報神器連線教學
接下來我們要先將SurfacePoint與電腦連線
長按最前面的按鍵,將滑鼠的背面開關鈕調到「ON」,看到「紅燈」亮起就可以放開,這時就會看到電腦出現SurfacePoint的選項
連線成功滑鼠會顯示「綠燈」
SurfacePoint讓電腦秒變電子白板 9大功能介紹
電子白板功能指的是能在筆電、桌機、平板上直接使用,不需要投螢幕就能使用這8大功能~
當你在開小型會議、向客戶簡報,沒有投螢幕的場地,這個功能就非常的方便!
只要將SwiftPoint的軟體工具列呼叫出來,你的電腦就能一秒變身成你的電子白板
以下用實際的畫面示範給你看~
聚光燈
聚光燈功能可以清楚的聚焦你的重點
若要調整聚光燈的明暗程度&聚光燈大小
前往 SwiftPoint控制面板 > 簡報功能設定 > 聚光燈

雷射筆/光圈
這邊有2種功能
- 滑鼠游標的雷射筆
要將「厚度調整」調到最大,它會變成一個實心圓,方可當成雷射筆使用
若要調整雷射筆的大小,則是要到「尺寸調整」縮小或放大 - 光圈
一樣可以讓你調整圈圈的厚度及大小
這些功能都是在SwiftPoint的控制面板調整
雷射筆

光圈
若要調整雷射筆&光圈
前往 SwiftPoint控制面板 > 簡報功能設定 > 雷射筆功能

螢光筆

可以讓你任意地在電腦螢幕上用螢光筆畫重點
前往 SwiftPoint控制面板 > 簡報功能設定 > 聚光燈
在SwiftPoint的控制面板可以調整3個功能
- 螢光筆線條尺寸
- 螢光筆線條的透明程度
- 螢光筆的顏色
方形放大鏡

市面上有放大鏡功能的簡報筆,都是圓形的放大鏡
而SwiftPoint這次推出這款SurfacePoint的放大鏡是方形的
更重要的是,在控制面板上,你可以任意調整放大鏡的
前往 SwiftPoint控制面板 > 簡報功能設定 > 放大鏡
- 長度
- 高度
- 放大倍數
這些都能讓你依照自己的需求做調整~
螢幕截圖

相信大家都知道 Windows電腦,在螢幕截圖這方面沒有Mac電腦這麼方便
但有了SufacePoint搭配SwiftPoint自家的控制面板,不論你是使用Windows還是Mac電腦都可以「一鍵」截圖!
Windows 10、Surface平板 專屬Wheel 虛擬旋鈕
紐西蘭SwiftPoint團隊這次專門為Windows電腦、Surface平板設計了「Wheel 虛擬旋鈕」
讓你可以1秒呼叫出專屬的快捷鍵
最原始的「Wheel 虛擬旋鈕」有8個預設功能,基本的複製、貼上、全選…等

但你也可以客製化自己想要的快捷鍵功能
「Wheel 虛擬旋鈕」可以設定
-
小工具程式:
小畫家、記事本、便利貼…等 -
自定義指令:
Ctrl X (剪下)、Ctrl V (貼上)、Ctrl C(複製)…等 -
應用程式:
開啟 PowerPoint、Word、Excel、Adobe軟體…等
「Wheel 虛擬旋鈕」最多建議放9個功能就好,不然會空間不夠會切到字體,進而無法辨別是哪個功能
示範影片
SurfacePoint 滑鼠簡報神器 7 大簡報筆功能
要進入簡報模式,要記得先將SurfacePoint背面的開關按鈕,切換到「Present」
這樣就順利切換成簡報筆模式囉~
空中滑鼠 (客製化滑鼠按鍵)
SurfacePoint不只可以當一般的滑鼠使用,當切換成簡報筆模式時,就一秒變身成「空中滑鼠」了!
若想要完全客製化空中滑鼠的按鈕,需要到SwiftPoint的控制面板
前往 SwiftPoint控制面板 > 簡報功能設定 > 按鍵功能

主要有4個功能可以自行設定
- 鼠標移動速度
- 前按鍵
- 置中鍵
- 後鍵
按鍵的部份都有「點擊」&「鎖定」
- 點擊:
指的是「短點擊」按鍵
除了「點擊按鍵」、「右鍵功能」還有「鍵盤指令輸入」
鍵盤指令輸入可以選擇 「Ctrl, Shift, Alt, Win +任何指令」
Ex. 在「前按鍵」選擇鍵盤指令輸入:「Ctrl+C 」
表示你只要點擊「前按鍵」就可以「複製」內容 - 鎖定:
指的是「長按」按鍵
功能有:移動游標、聚光燈、雷射筆、已開啟應用程式切換、放大鏡
另外,滑鼠的「滾輪」可以切換簡報的「上一頁」、「下一頁」
快速切換簡報

簡報的上一張、下一張要用「短點擊」的方式來操控
也就是說,簡報的切換是在「點擊」的選項設定
前往 SwiftPoint控制面板 > 簡報功能設定 > 按鍵功能 >「點擊」選項
應用程式切換
「應用程式切換」這個功能非常的方便
讓專業的你可以在演講時,不用在電腦與觀眾之間來回走動
只要設定好自己習慣的按鍵,就可以一秒輕鬆切換你已經開啟的應用程式,無縫接軌專業度大大提升~

聚光燈
相信聚光燈的功能,是許多專業演講人愛用的功能之一
因為可以讓聽眾們,在你按下聚光燈的瞬間,清楚且專注的看到你在演講中鋪陳的亮點~
聚光燈會根據投射螢幕的大小等比例縮放
不論大舞台&小講台都難不倒它~

雷射筆
雷射筆的功能可以讓你不用走到螢幕前,就可以在遠端指出重點,讓聽眾一目瞭然,是演說時的基本標配!
 \\
\\
光圈
光圈的設定跟雷射筆功能是在同一個區塊
差別在於尺寸&厚度的調整
前往 SwiftPoint控制面板 > 簡報功能設定 > 按鍵功能 >「鎖定」選項 > 雷射筆功能

方形放大鏡
前往 SwiftPoint控制面板 > 簡報功能設定 > 按鍵功能 >「鎖定」選項 > 雷射筆功能
SurfacePoint的簡報筆模式一樣有零死角方形放大鏡功能
對於有數字、統計相關的簡報來說,真的非常好用
可以在報告中,凸顯字體小的數據
若想要調整方形放大鏡的長度、寬度、放大倍數則要
前往 SwiftPoint控制面板 > 簡報功能設定 > 放大鏡

SurfacePoint 7大視訊軟體 自動喚醒工具列
2020年至今,全世界依然受到COVID-19的疫情影響,許多企業都採用在家辦公的上班方式
大家這時就常常需要用到視訊軟體
而視訊時,因為不像在現場可以直接明確指出你想表達的重點
可能會導致整場會議下來,對方不清楚重點或跟不上你的速度
而SwiftPoint 這次推出的簡報軟體,可以讓你在視訊會議時使用
無時無刻都能輕易地將螢幕當成電子白板,清楚呈現給電腦另一端的與會人員看
只要一開啟視訊軟體,就可以自動喚醒SwiftPoint的簡報軟體工具列
下圖以Skype這個視訊會議軟體為例
只要將它開啟,SurfacePoint的桌面簡報軟體也會自動開啟
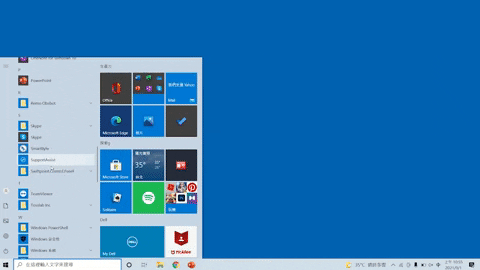
下圖為Swiftpoint有支援的視訊會議軟體
SurfacePoint滑鼠客製化功能
這邊指的功能是SurfacePoint單純當滑鼠使用時的所有功能
SurfacePoint滑鼠可以讓你自己定義每個按鍵的功能
接下來,將帶你了解有哪些按鍵+手勢可以設定
前往 SwiftPoint控制面板 > 滑鼠設定 > 滑鼠功能

這邊可以設定
- 滑鼠移動速度
- 置中鍵
- 後鍵
- 滾輪速度
- 平移方向的模式
接下來是更進階的按鍵+手勢設定
前往 SwiftPoint控制面板 > 滑鼠設定 > 傾斜手勢

這邊有6種按鍵+手勢可以讓你客製化
分別為:
- 傾斜+移動
- 傾斜+置中鍵+移動
- 傾斜+後鍵+移動
- 傾斜+滾輪
- 傾斜+置中鍵 點擊
- 傾斜+後鍵 點擊
因為個人習慣&偏好的不同
以下將以「傾斜+置中鍵+移動」做示範
小編將
- 向上 / 下設定成「音量大小的調整」
- 向左 / 右設定成「畫面拉近 / 遠」
音量大小 調整

Windows V.S Mac系統 功能比較

SurfacePoint 滑鼠簡報神器 6 大專屬特色
SurfacePoint在手 滑鼠墊不需要有

普通的滑鼠下方一定有一個滑鼠墊,不然你就會感受到你的滑鼠很不受控
若常常要出差辦公就會覺得很麻煩
如果忘記帶滑鼠墊,滑鼠等於白帶出門
而 SurfacePoint 內建的1800-DPI 高精度光學感應
不論在任何材質的表面上,依然能精準靈敏
只要有SurfacePoint 你就可以跟滑鼠墊 SAY BYE BYE~
充電 60 秒 SurfacePoint 滑鼠簡報神器挺你 1 小時
有經驗的你一定知道,外出演講最害怕的就是簡報筆沒電
有了 SurfacePoint 就不用害怕前一晚忘記充電了
SurfacePoint 內建的 Rapidcharge 快速充電
只要充電 60 秒就可以有 1 個小時的電力
充電滿90分鐘,就可以連續使用2周的時間

SurfacePoint附贈的單模USB充電器,可以讓你隨插即用且不佔空間
若想要有雙模USB,同時兼具充電&無線接收器功能
可以前往匯通購物加購~
從此跟「滑鼠手」絕緣 -SWIFTPOINT 專利「握筆式」設計
SurfacePoint 滑鼠簡報神器,有獲得紐西蘭人體工學協會的認證
其專利的「握筆式」設計,可以避免長時間使用使用滑鼠帶來的手部疾病
Ex. 腕隧道症候群、板機指、腱鞘囊腫…等疾病

3個裝置間輕鬆切換

SurfacePoint 搭載的是藍牙4.0 ,SurfacePoint的所有功能都可以都可以在不同裝置使用,且最多可以在3台裝置間自由切換
不論是電腦、平板、手機都可以使用(包含 Mac&Windows系統)
滑鼠 1 秒變身 簡報筆
在演講的過程中,你不需要在電腦與聽眾之間來回走動,來切換滑鼠&簡報筆功能
你只需要將SurfacePoint 滑鼠簡報神器,背面的按鈕從「ON」切換到「PRESENT」
SurfacePoint滑鼠就能 1 秒變身空中滑鼠&簡報筆,成為你最得意的貼身助理!
SwiftPoint 滑鼠比一比
SurfacePoint是SwiftPoint專為 Windows 10以上版本&Surface平板所打造的滑鼠
所以在功能上,Windows系統的電腦有比較多的功能

